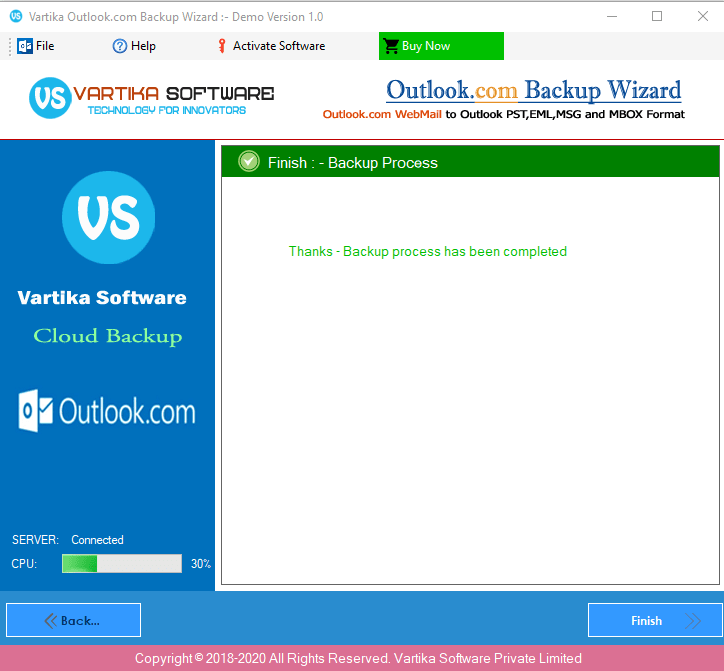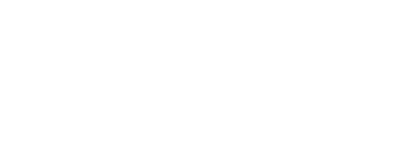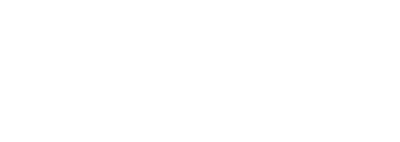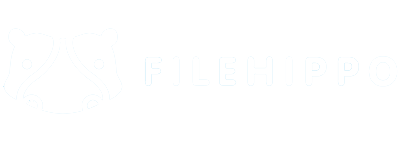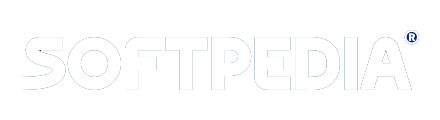Step 1 : First Impression of Outlook.Com Backup Software
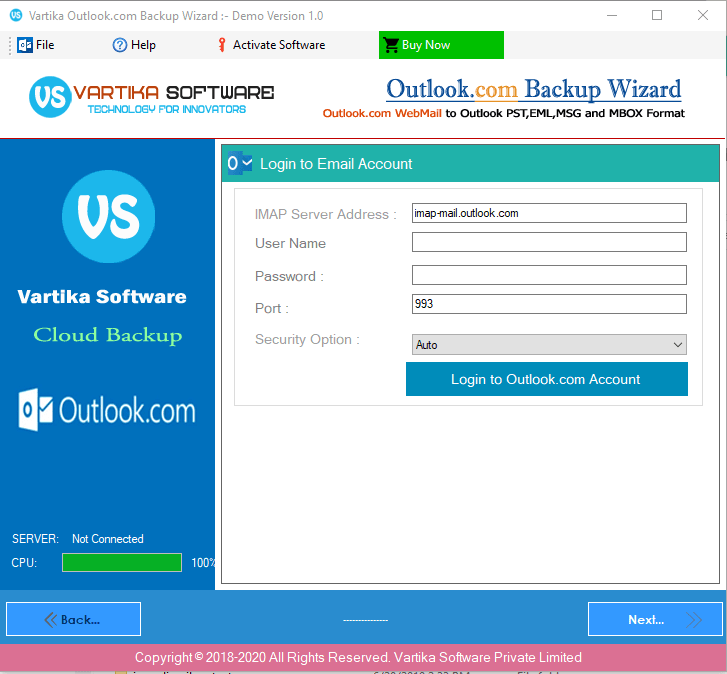
This is first impression of Vartika Outlook.Com Backup Software which helps to backup of Outlook.Com email account and saved items as outlook pst,eml,msg and mbox Format.
Step 2 : Fill Outlook.Com Login Details
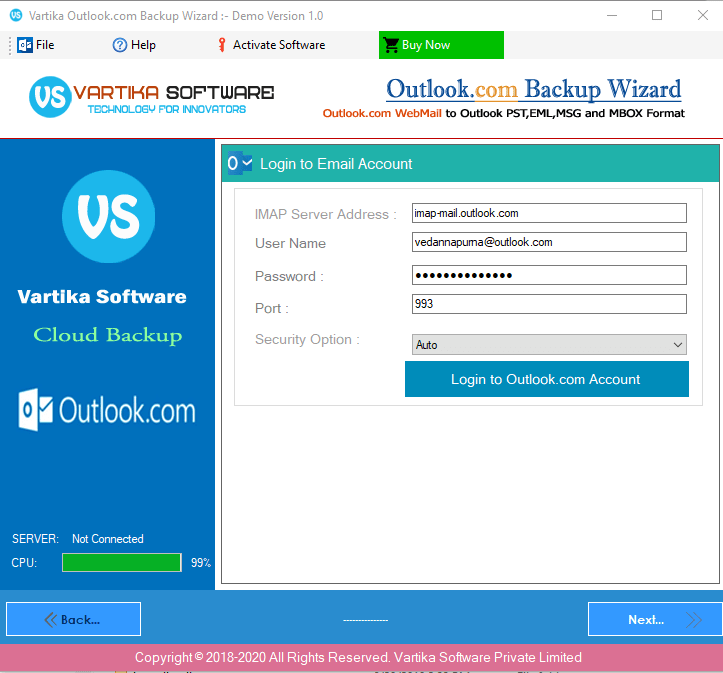
Here Enter Outlook.Com Account Information then click on Login Button
Step 3 : Loading Outlook.Com Account Folder Details
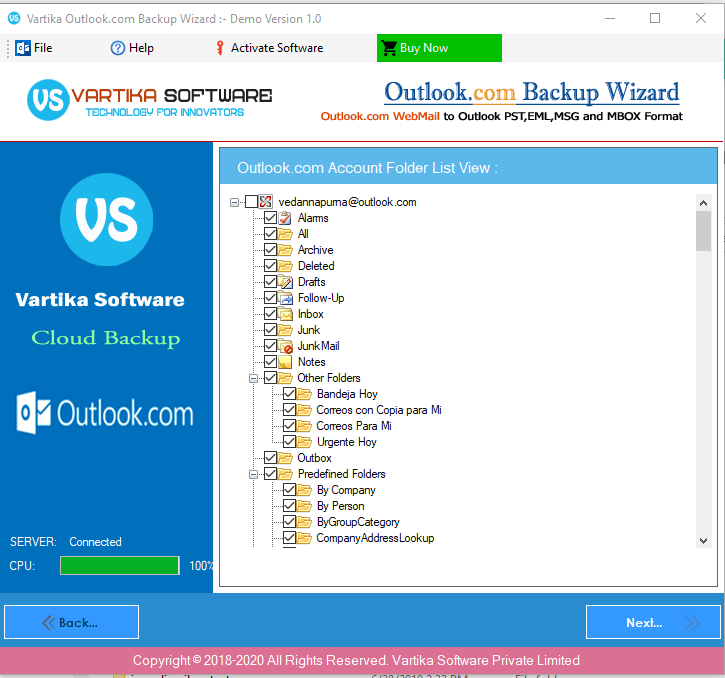
Step 4 : Backup Option : PST,EML,MSG and MBOX etc
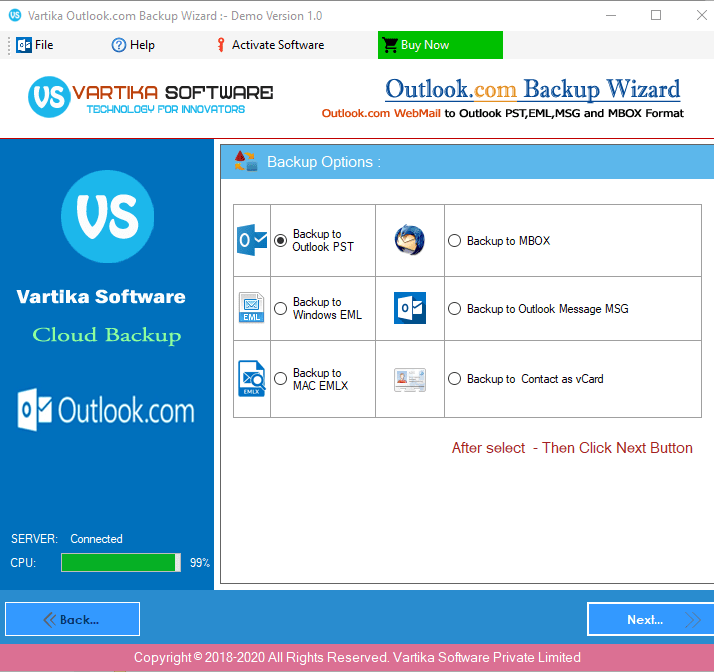
Step 5 : Select Destination Path
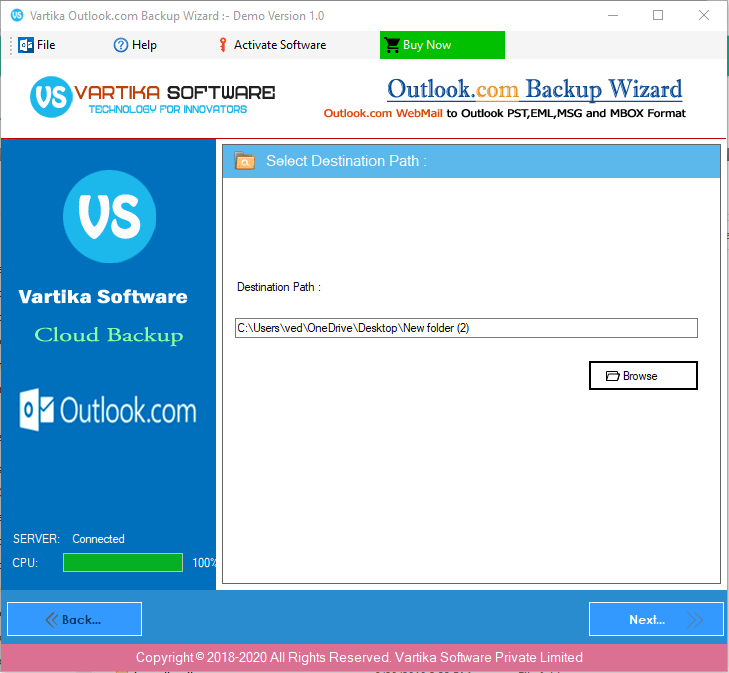
Step 6 : Start Outlook.Com Account Backup process
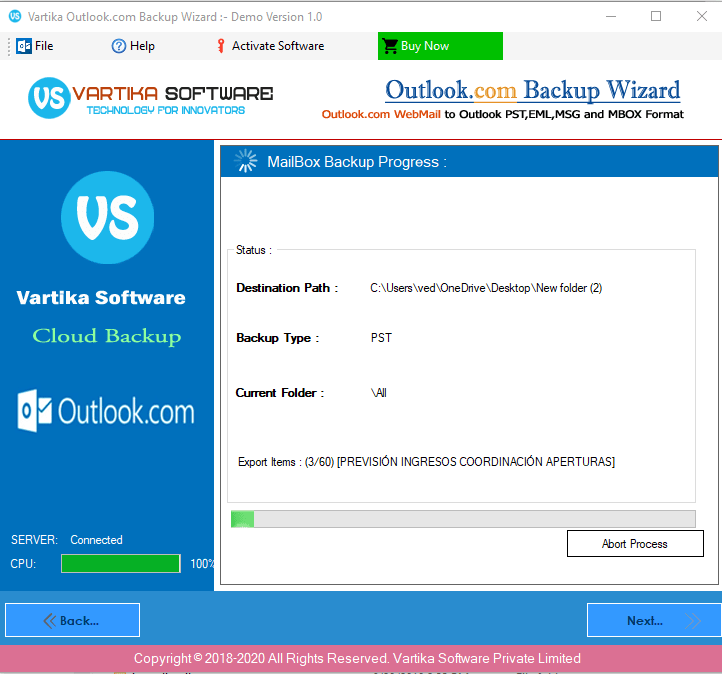
Step 7 :Completed Backup Process