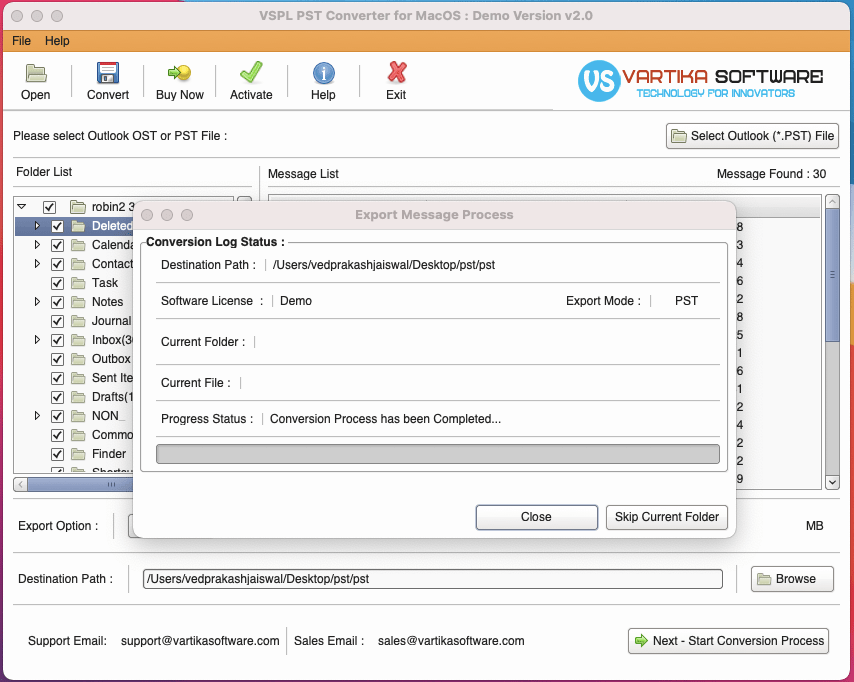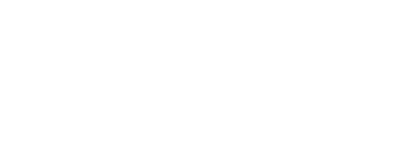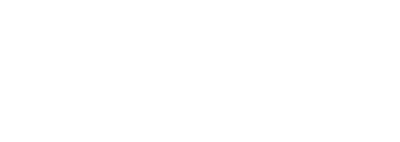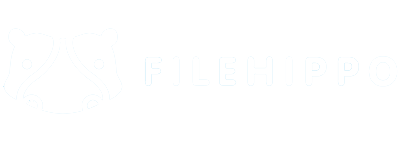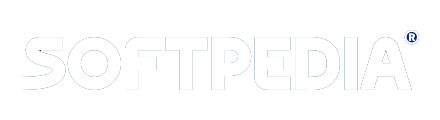Step 1 : Open VSPL Outlook PST Converter for macOS
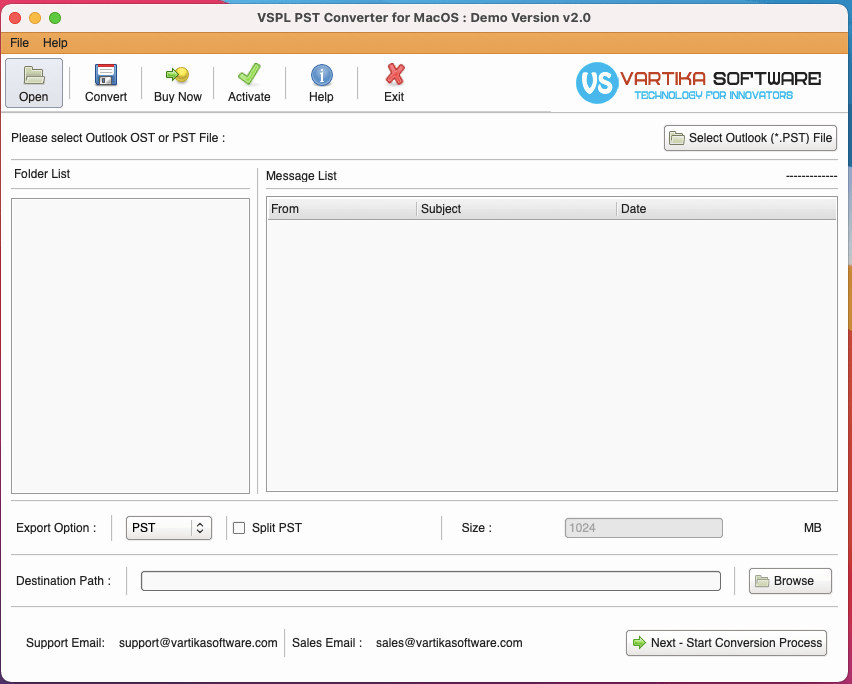
Step 2 : Click On Open Button and Select Outlook PST file
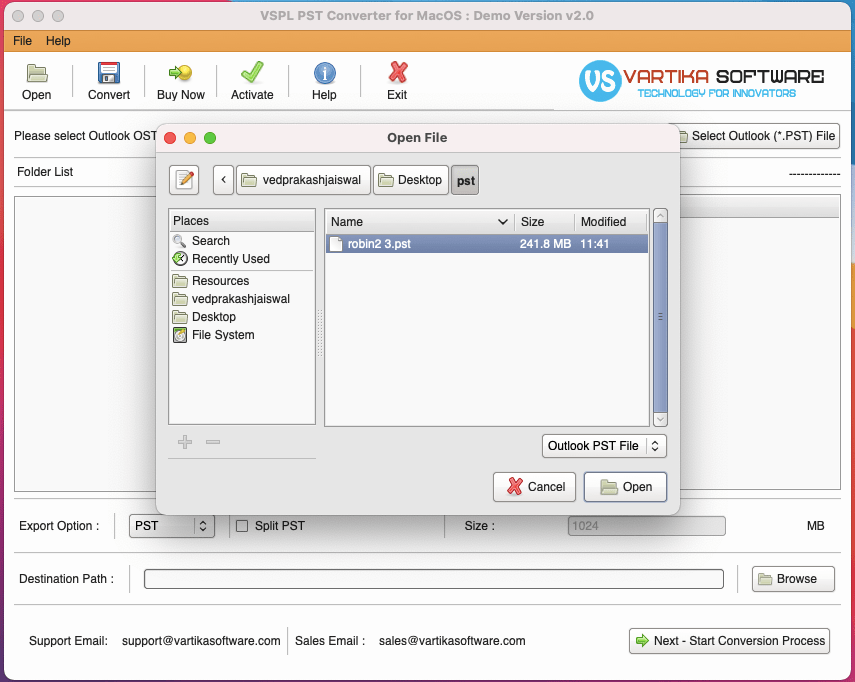
Step 3 :Read Outlook PST file and PST Folder Structure
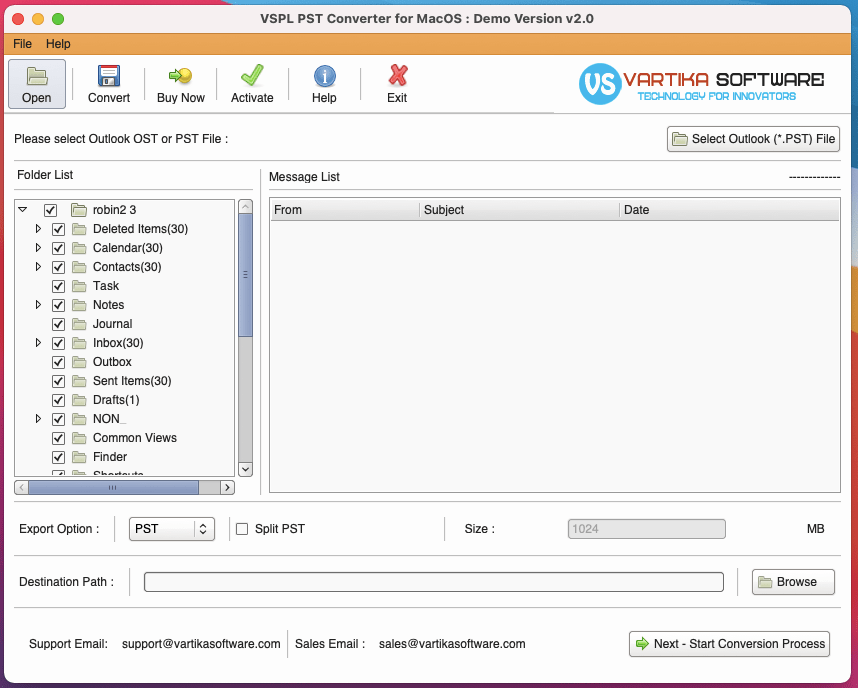
Step 4 : Click On Folder and Show Message List into Outlook Selected Folder
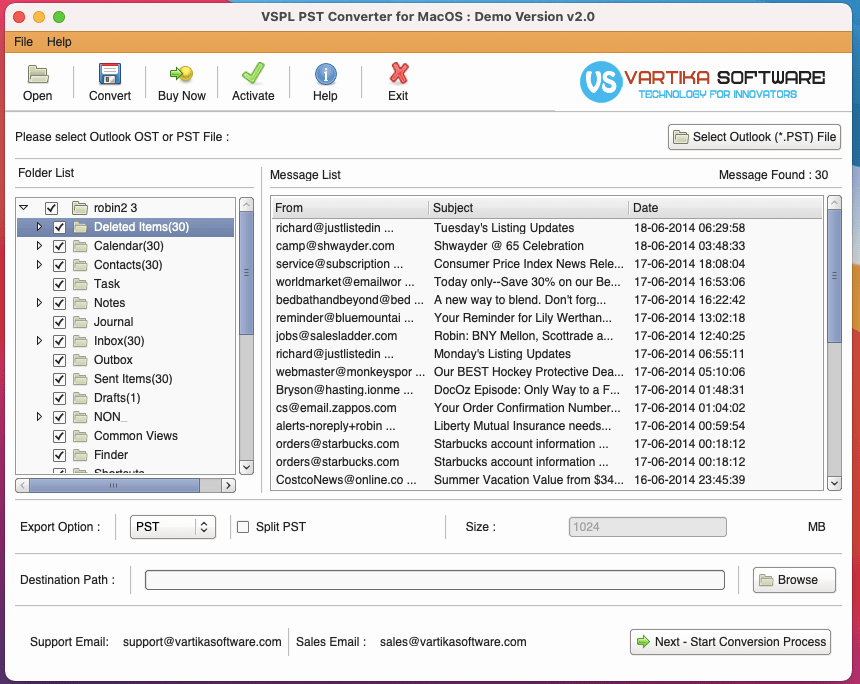
Step 5 : Click On Export Options and Select Saving Format : PST/EML/MSG/MBOX/Gmail and Office 365
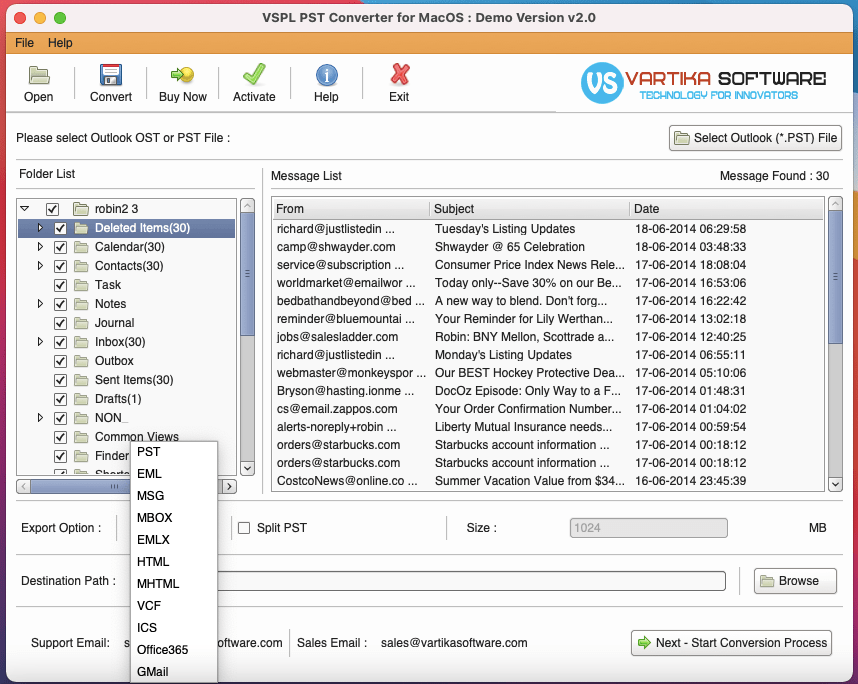
Step 6 : Click On Browse button to selected destination Path
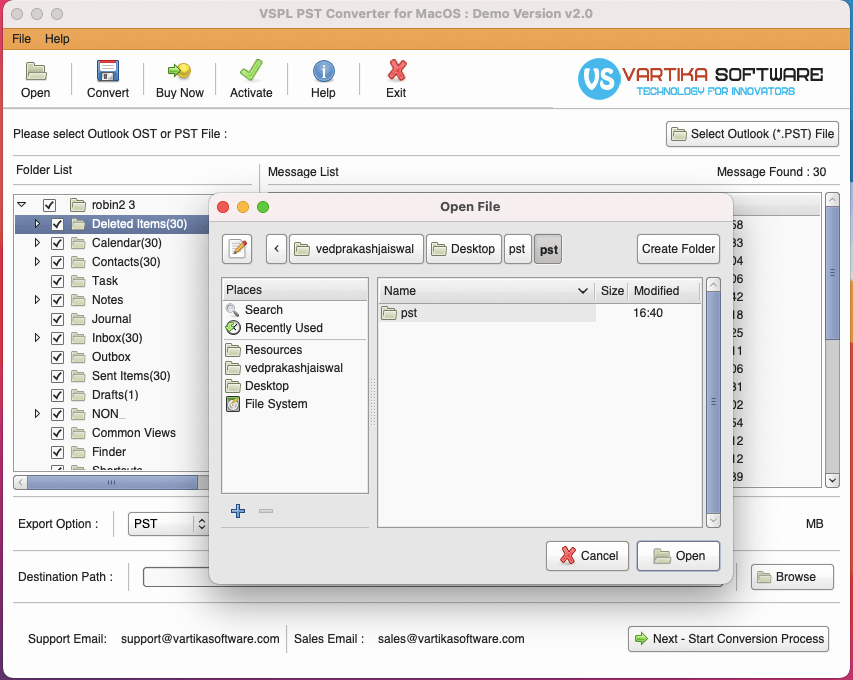
Step 7 : Click On Start Conversion Process Button
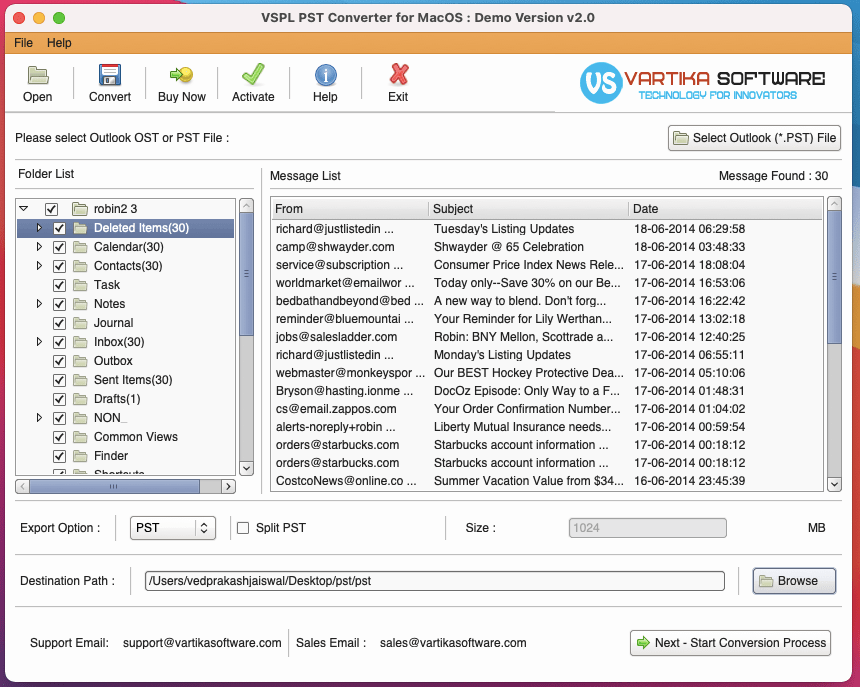
Step 8 : Start Message Saving Process
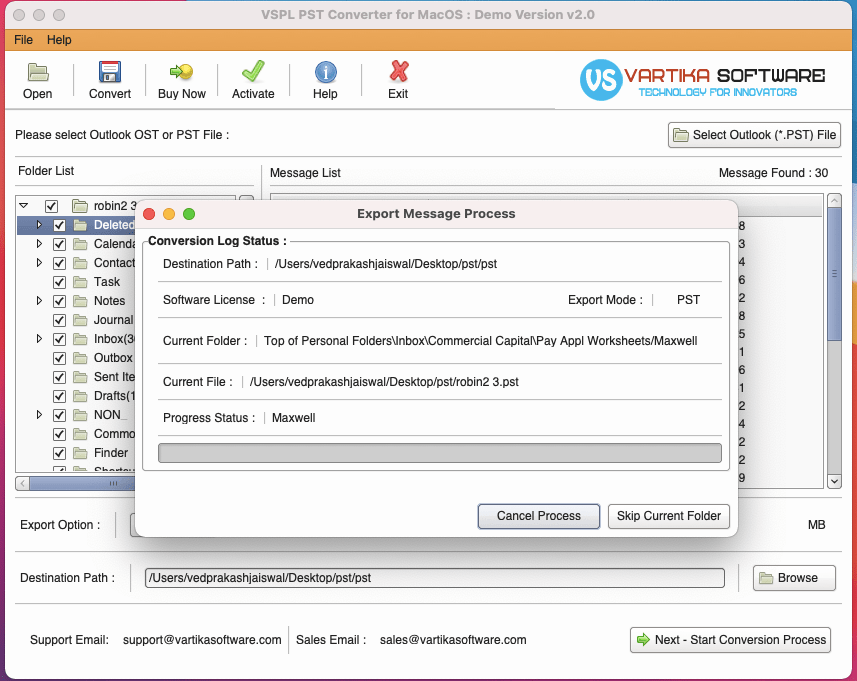
Step 9 : After Few Min completed Message Saving Process