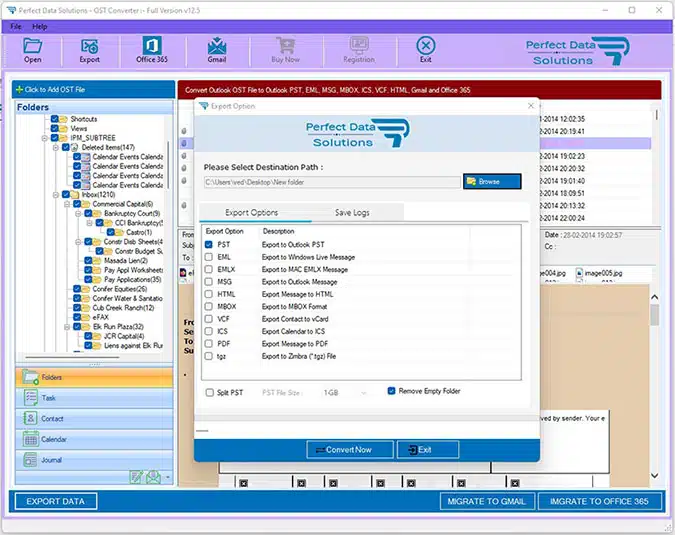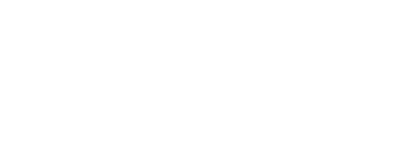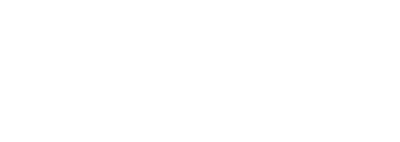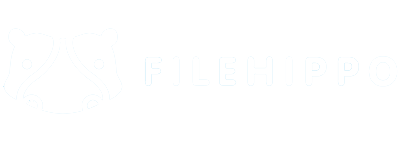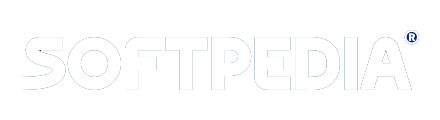How do I convert Outlook 365 OST to PST?
How do I convert Outlook 365 OST to PST? This question often arises when users need to transfer their emails, contacts, calendar entries,other mailbox items to a different Outlook profileanother system
If you're an Outlook 365 user, you might encounter situations where you need to convert OST to PST. The OST (Offline Storage Table) file format is used by Microsoft Outlook to store a copy of mailbox items on your local computer. Conversely, the PST file format is used for exporting and backing up mailbox items. Converting OST to PST can be essential for various reasons such as data migration, backup, and recovery.
How do I convert Outlook 365 OST to PST? This question often arises when users need to transfer their emails, contacts, calendar entries, and other mailbox items to a different Outlook profile or another system. In this guide, we'll walk you through the steps to achieve this conversion seamlessly.
Why Convert OST to PST?
There are several scenarios where converting OST to PST becomes necessary:
- 1. Data Backup: Regular backups are essential to prevent data loss. Converting OST to PST allows you to create a backup of your mailbox items.
- 2. Data Migration: When moving to a new computer or Outlook profile, converting OST to PST ensures you can transfer your data smoothly.
- 3. Disaster Recovery: If your Exchange server crashes or you lose access to your account, a PST file can help you recover your data.
- 4. Archiving: To manage mailbox size and improve performance, archiving old data to a PST file is a good practice.
Methods to Convert OST to PST in Outlook 365
Method 1: Using Outlook’s Import/Export Wizard
The most straightforward way to convert OST to PST in Outlook 365 is by using the built-in Import/Export Wizard. Here’s how:
- Open Outlook 365: Launch Outlook and go to the File tab.
- Open & Export: Select “Open & Export” and then click on “Import/Export.”
- Export to a file: In the Import and Export Wizard, choose “Export to a file” and click “Next.”
- Select Outlook Data File (.pst): Choose “Outlook Data File (.pst)” and click “Next.”
- Select the Mailbox Folder: Select the mailbox folder you want to export. To export the entire mailbox, select the root folder and ensure the “Include subfolders” option is checked.
- Choose Destination: Click “Next” and choose the location where you want to save the PST file. You can also choose options to handle duplicate items.
- Finish: Click “Finish” to start the export process. You may set a password for the PST file if needed.
Method 2: Using Professional Tools
For more complex scenarios or when the built-in method is not feasible, professional tools can help convert OST to PST Outlook 365. One such tool is PDS OST to PST Converter, which offers advanced features and ensures data integrity during the conversion process.
Using professional tools like PDS OST to PST Converter is especially useful when dealing with corrupted OST files, large mailboxes, or when you don’t have access to the original Outlook profile.
This PDS OST to PST Converter Software is 100% safe and secure tool that fix all errors from OST File and recover Outlook OST File included- emails, contacts, calendars, task, notes, inbox items, outbox items and export them into multiple formats such as- PST, MSG, MBOX, EML, EMLX, HTML, PDF, RTF, vCard & vCal file, Office 365, Gmail accounts and Live Exchange Server formats. OST Converter to PST Software allows users to export selective single and multiple emails or mailboxes items from OST File with preserve all emails formatting, emails attachments and other items. You can also split oversize PST File during conversion time to makes your PST File small.
Steps to Use PDS OST to PST Converter:
- Download and Install: Download PDS OST to PST Converter and install it on your system.
- Add OST File: Launch the tool and click on “Add OST” to browse and select the OST file you want to convert.
- Preview Items: The tool will scan the OST file and display a preview of all mailbox items, allowing you to select specific items or the entire mailbox for conversion.
- Choose PST Format: Select “Export to PST” as the output format.
- Select Destination: Choose the destination folder where you want to save the PST file.
- Convert: Click on “Convert” to start the conversion process. The tool will export the OST data to a PST file, which you can then import into Outlook.